Gestão
Conectando Azure Devops no Power BI Desktop
5 minutos de leitura
“O Power BI nos forneceu a capacidade de visualizar facilmente nossos dados e automatizar grande parte da preparação e do relatório.” – Microsoft
Tendo esta visão, e atuando em times que fazem uso do Azure DevOps, surgiu uma janela de oportunidade para além dos Dashboards. Possíveis de criação diretamente no Azure (no qual há limitações, como por exemplo, criar uma visão de progressão percentual, somar dois resultados de queries distintas, entre outras), usarmos o PowerBI como aliado para prover métricas e insumos gerenciais quanto ao andamento dos projetos e perspectivas visões de evolução, criando possibilidades de AUTOMATIZAR preparações de relatórios, então essa ALTERNATIVA pode ser o que você procura.
Neste artigo vou ajudar você a explorar o pontapé inicial da sua conexão, deixando um ambiente do Power BI preparado e conectado ao seu Azure. Assim, a partir disso poderá continuar explorando a ferramenta dentro das suas necessidades. Bora lá?
O primeiro passo será no seu Windows, acessando a sua Microsoft Store:
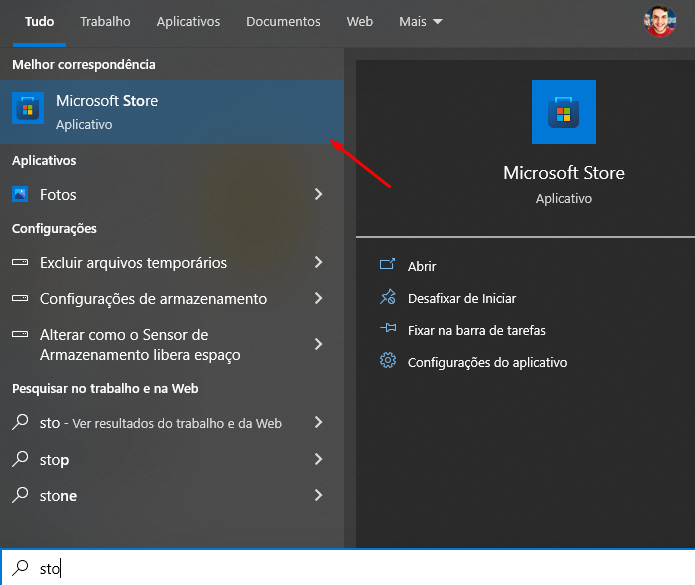
Após aberto, busque por “Power Bi Desktop” e clique em adquirir:
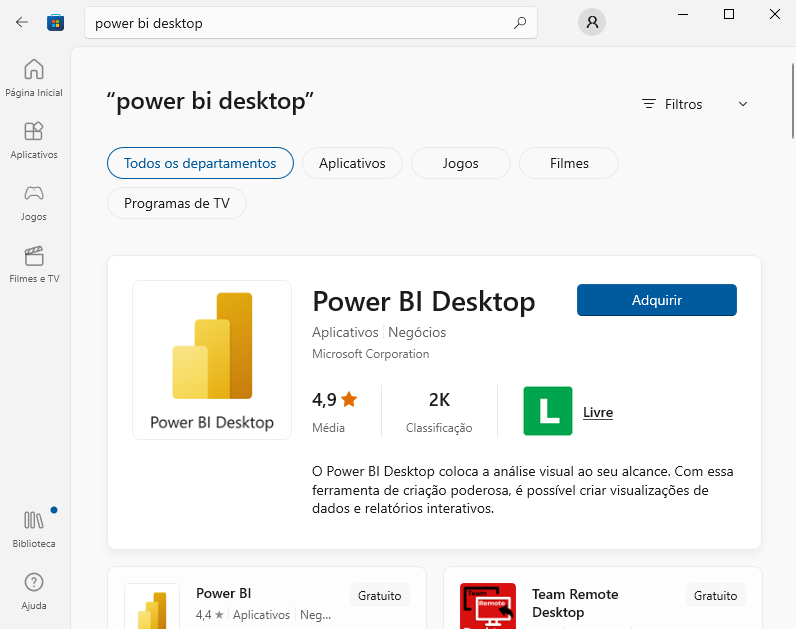
Enquanto o seu Power BI está sendo baixado e instalado, precisamos preparar as visões analíticas do seu Azure. Para isso, vá até o seu Azure DevOps, conecte-se em sua conta e acesse o seguinte menu, Preview Features, que pode ser encontrado aqui:
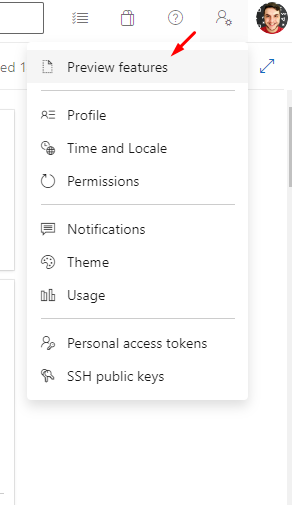
Após acessá-lo habilite a opção de “Analytics Views”:
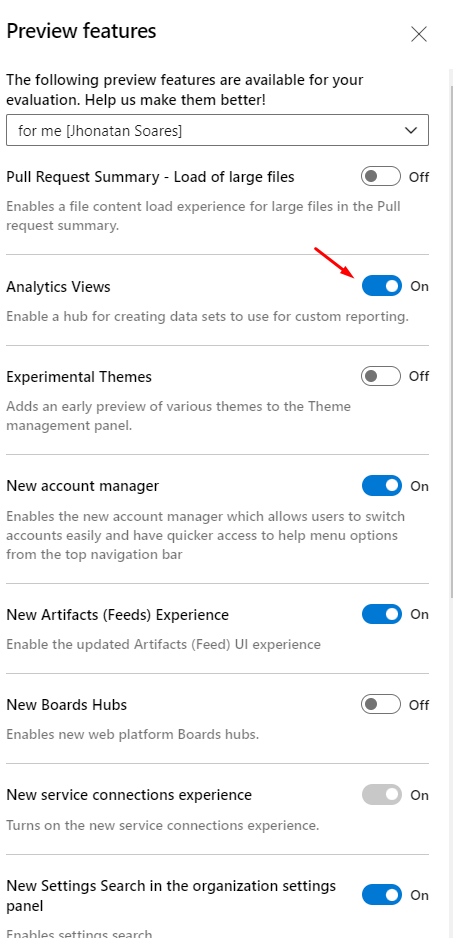
Depois de habilitar essa função, este item aparecerá no seu menu. Clique para acessá-lo:
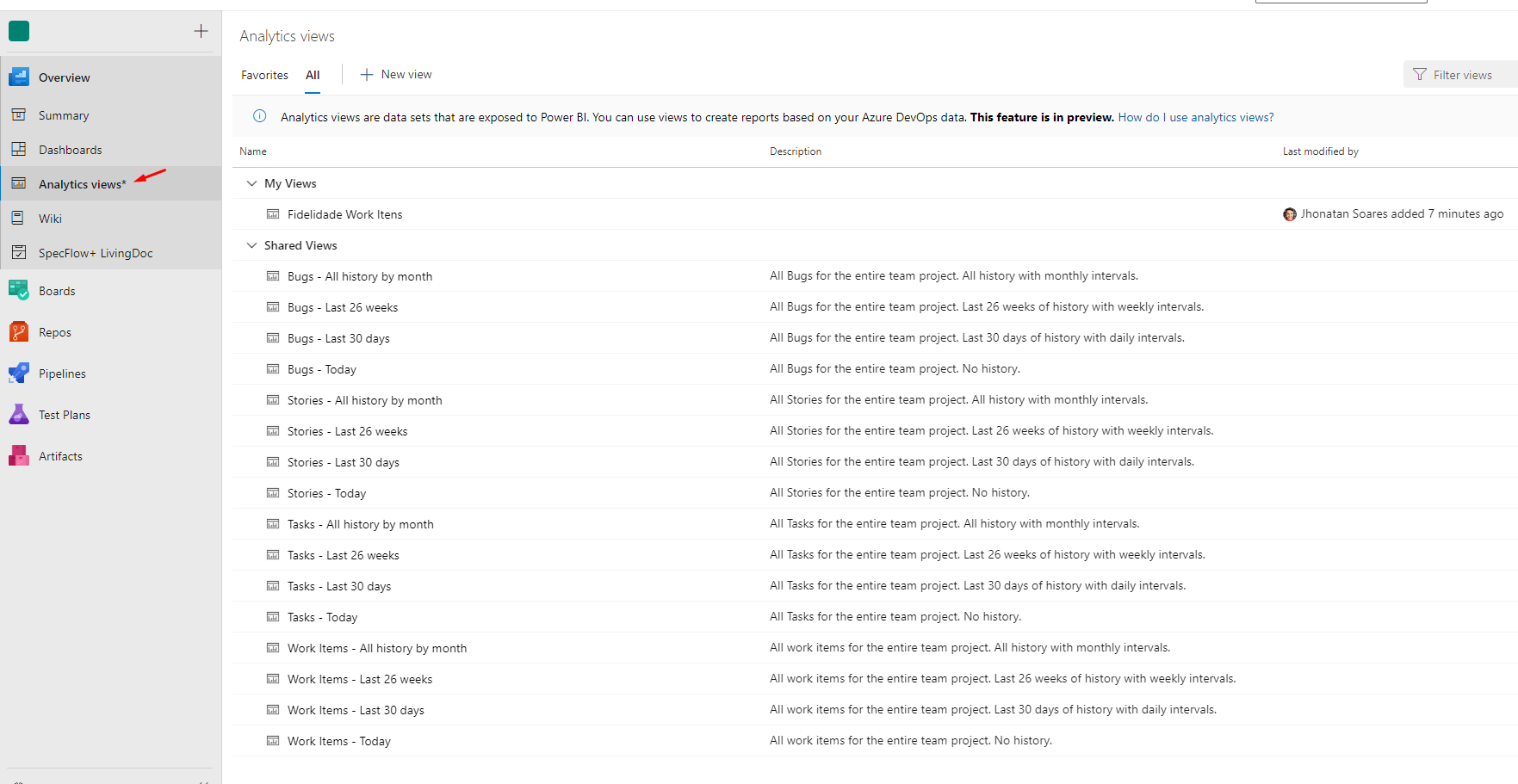
O Azure traz algumas views para você com oportunidades, porém você tem a chance de criar uma view clicando em “New view“. Ela serve para obter uma visão mais personalizada, que pode servir para um time especifico ou para buscar uma fonte de dados mais aderente ao que procura, até filtrando e adicionando colunas que serão importadas ou critérios para o que será “importado” para o seu Power BI.
Para explicar um pouquinho sobre este ponto aqui está um exemplo da tela:
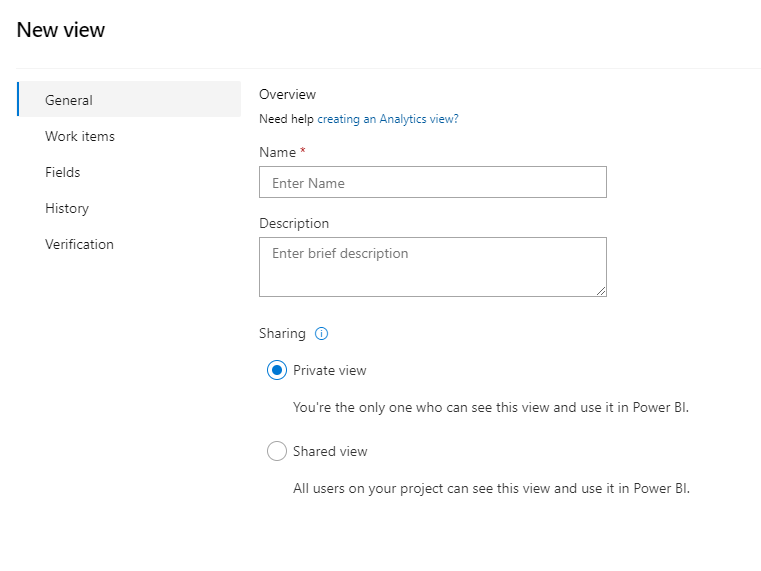
Você pode adicionar o nome da sua visão, e será a mesma que aparecerá no seu Power BI.
Também podemos filtrar qual time (se você tiver mais de um), adicionar o tipo de atividade que será importada (user story, task, teste, bug, todas…), e adicionar critérios como por exemplo, se eu quiser filtrar por um Iteration Path específico, nesta sequência de telas:
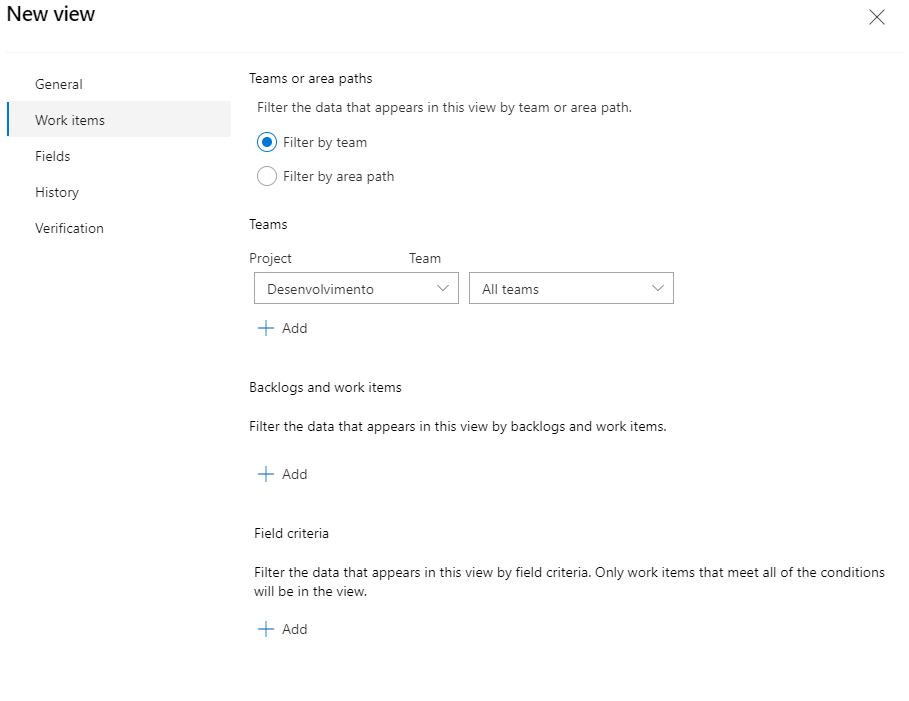
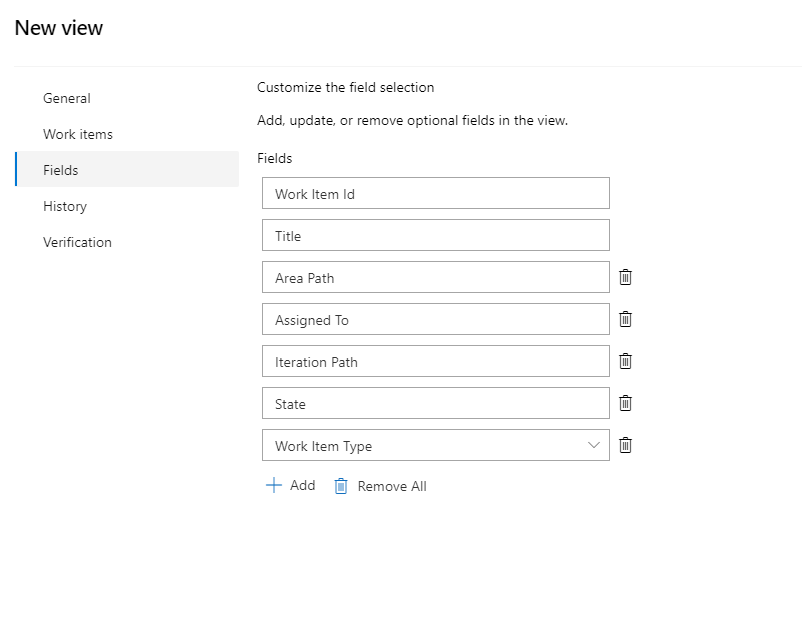

Lembre-se que de acordo com o seu filtro, você pode criar visões “temporais” ou “atemporais“. Pode deixar sem critérios, optando por seu filtro de tempo ser responsabilidade do PowerBI. Mas, caso crie direto na view, a fonte de dados ficará “congelada” aos critérios selecionados.
Agora que seu Power BI já está baixado e instalado em sua máquina, vamos para a conexão.
Ao abrir pela primeira vez, ele pedirá a conta de acesso ao Power BI. Faça seu login na ferramenta:
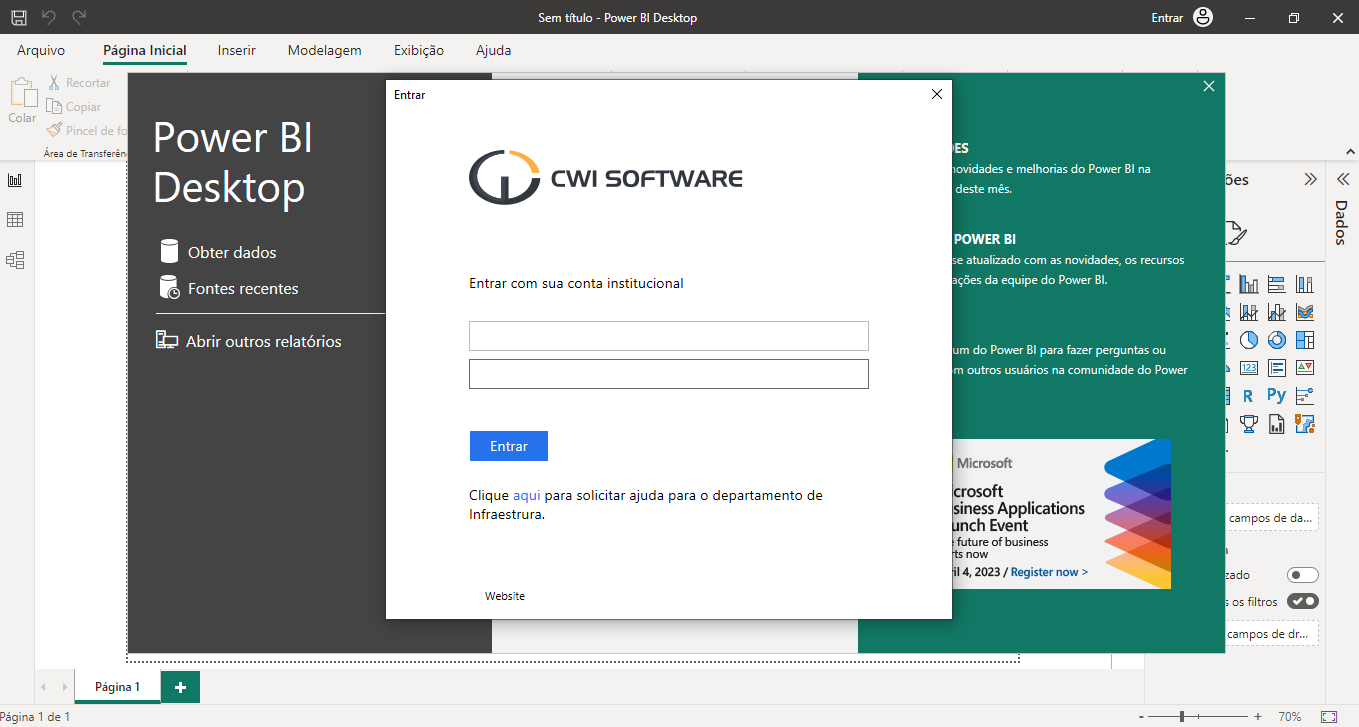
Depois disso clique em “Obter dados“:
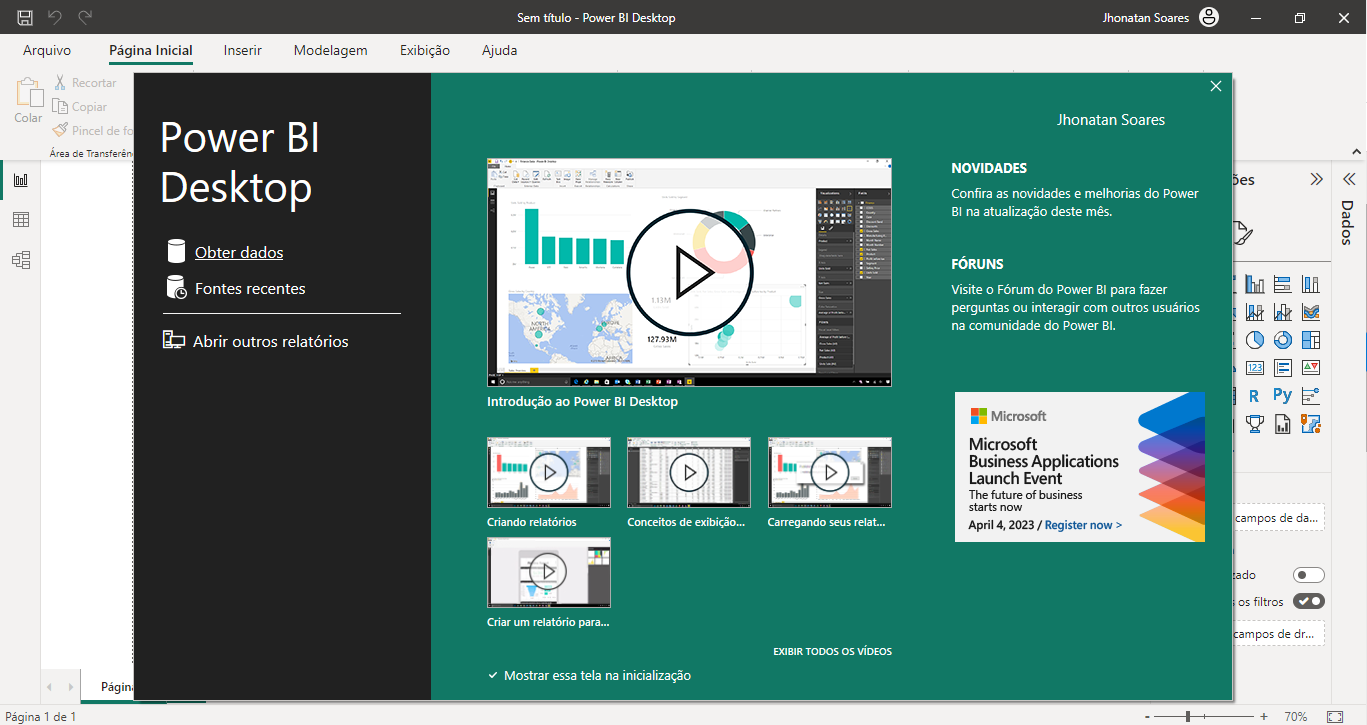
Caso este menu não apareça, você pode ir pelo menu “Arquivo > Obter dados” no canto superior esquerdo da ferramenta.
Na tela de obtenção de dados busque pelo Azure DevOps. Neste artigo vamos explorar a opção “Boards Only“:
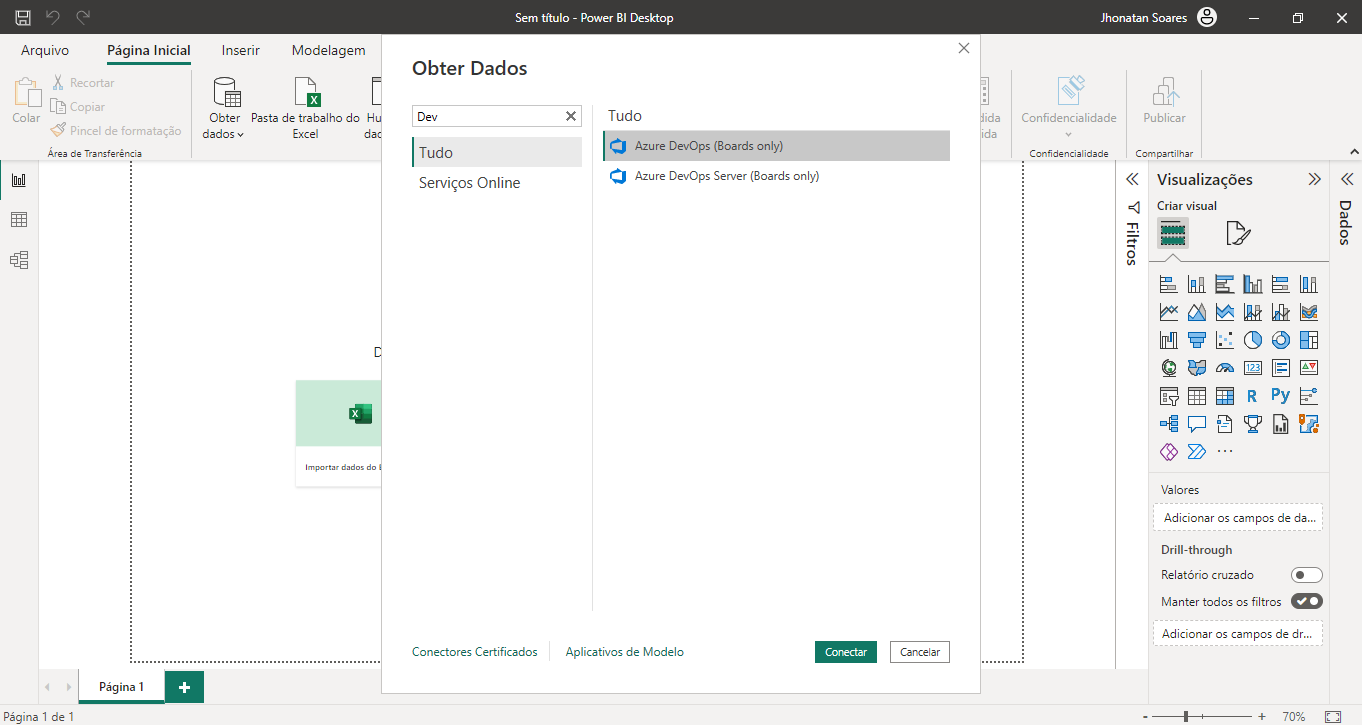
Agora ele deverá pedir algumas informações sobre seu Azure, sendo elas Organização e o Projeto, na própria imagem este tipo de informação poderá ser encontrado na url do seu time no Azure, conforme as descrições abaixo:

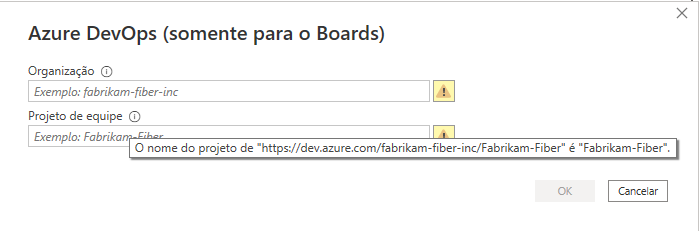
Dica: caso estas informações tenham caracteres especiais, por exemplo, num time onde o projeto é “Desenvolvimento Empresa”, na URL possivelmente aparecerá “Desenvolvimento%20Empresa”. Logo, no Power BI deverá ser preenchido sem os caracteres especiais, ou seja, “Desenvolvimento Empresa”.
Após a correta informação dos dados, aparecerá a seguinte tela:
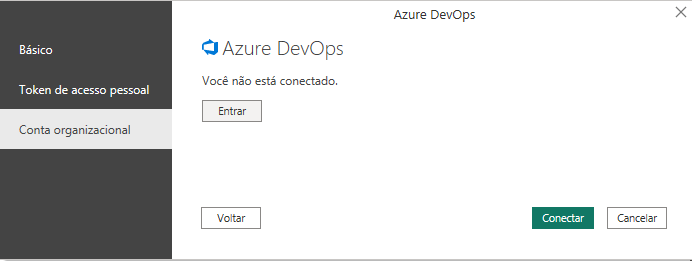
Você deverá se conectar na MESMA CONTA que você usa e possui acesso no seu Azure DevOps, a mesma na qual habilitamos o Analytics View acima.
Após entrar em sua conta, suas views aparecerão e agora você deverá realizar a seleção da importação dos dados pro seu Power BI. Aqui usaremos uma view de Teste que criei buscando User Stories de um time específico, sob o nome de “Histórias Teste”:
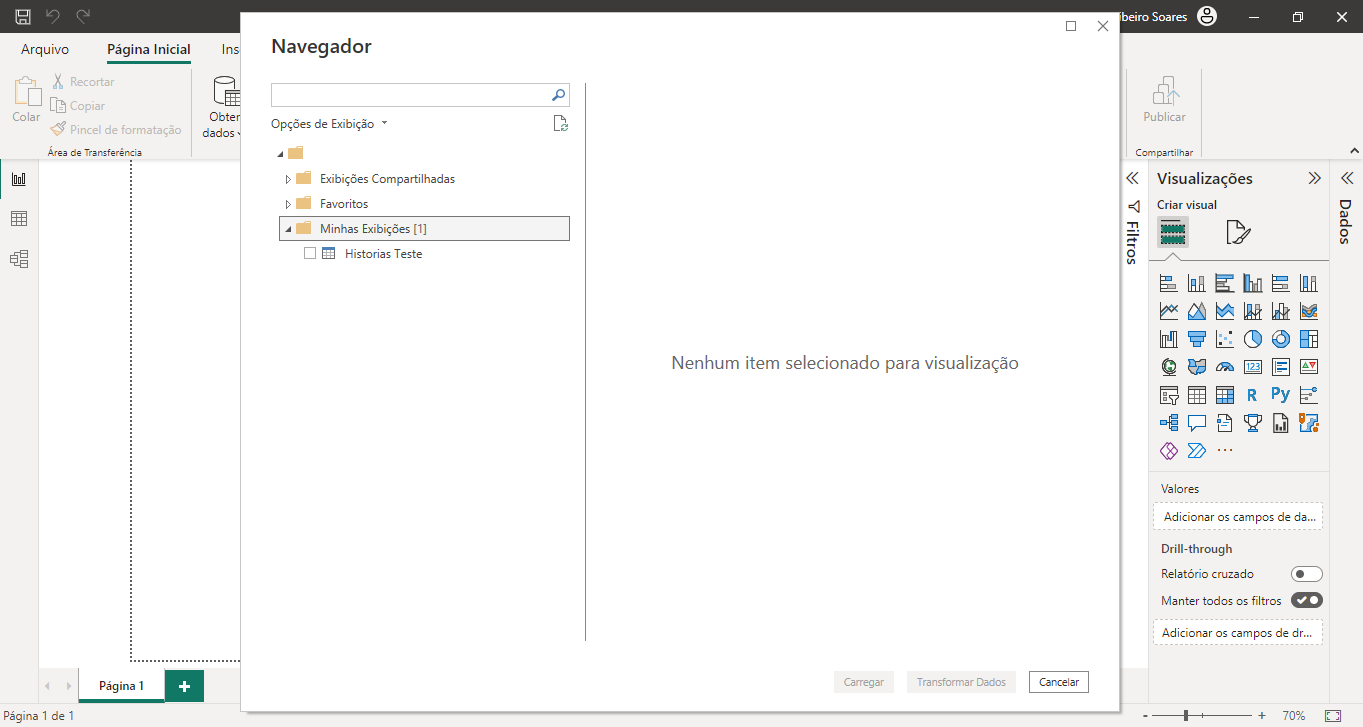
Após selecioná-la a depender do tamanho da informação importada, o Power BI processará e importará estas informações:
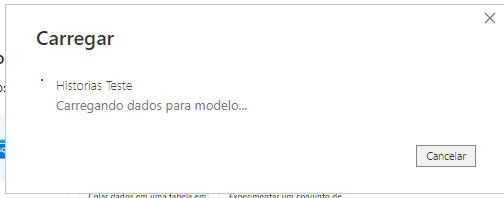
E voilà!
Temos nosso Power BI conectado e importando dados diretamente do nosso Azure DevOps, com todas as possibilidades que a ferramenta pode proporcionar:
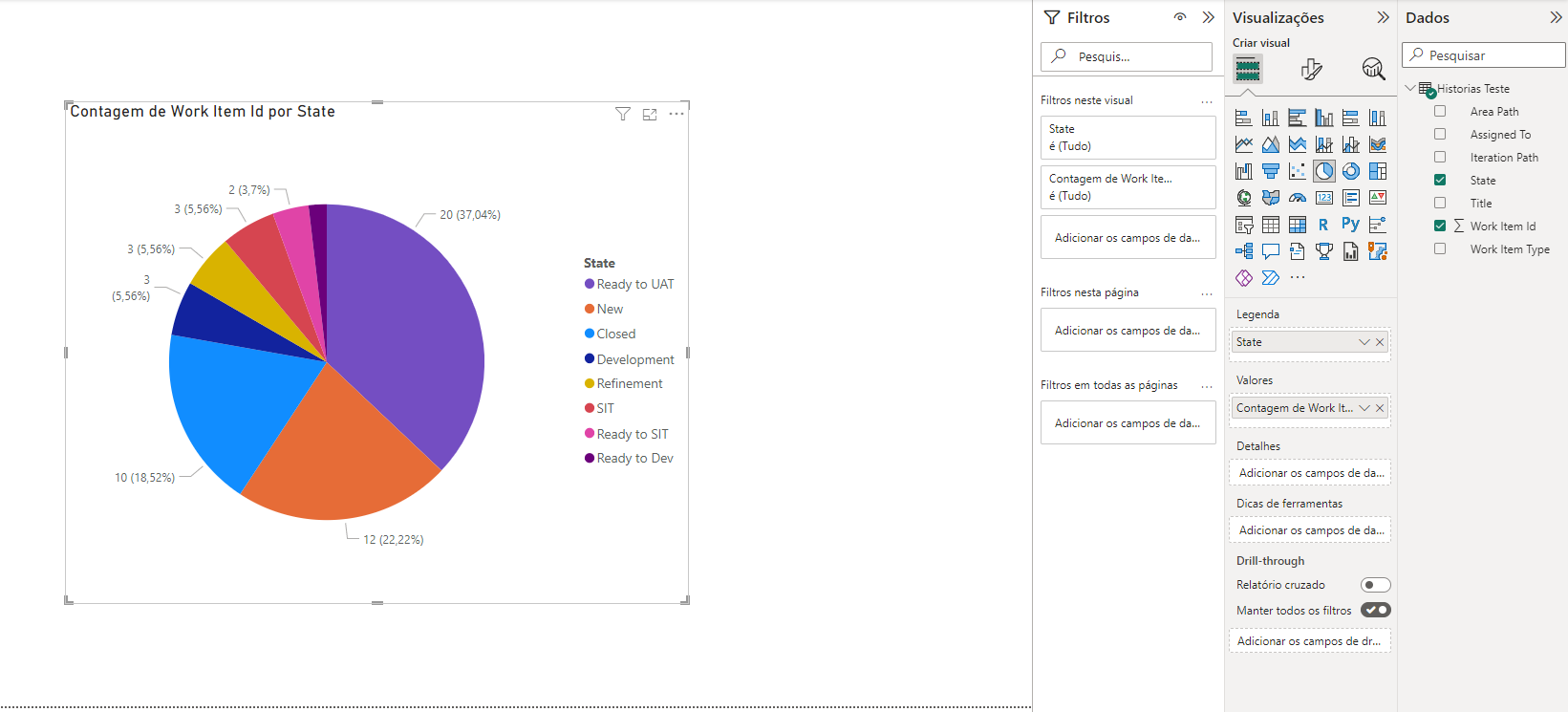
Ah, antes da gente fechar, é importante falar que no dia da escrita deste artigo, o Power Bi Desktop, constava no site da Microsoft como a versão free do Power BI. Você pode também checar o valor, versões e as possibilidades que cada licenciamento oferece se adequando às suas necessidades, clicando AQUI.
Curtiu?
Então bora criar sua conexão e encantar seus clientes com visões “bacanérrimas” no Power BI!


