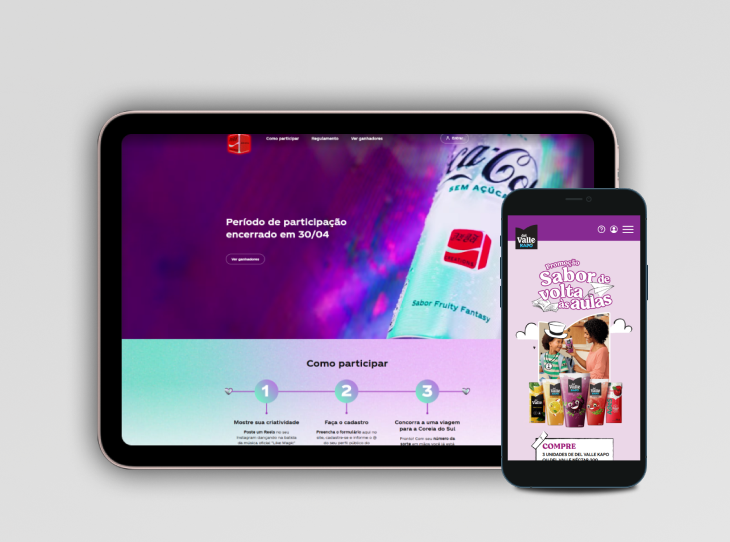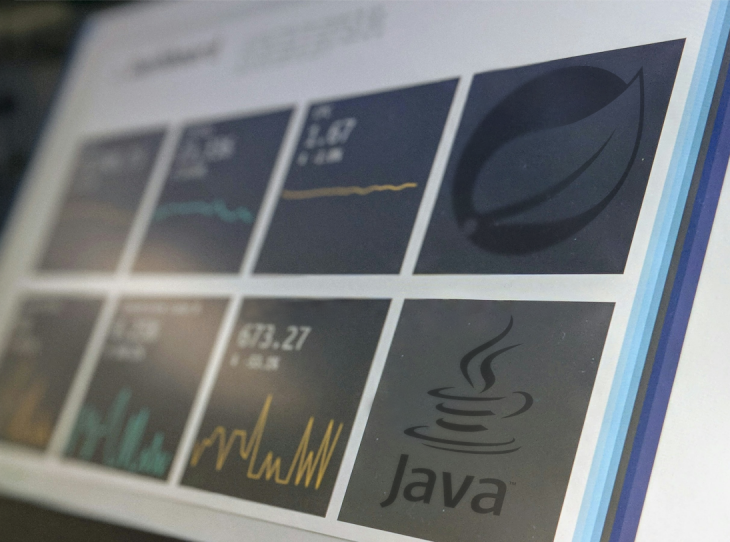Qualidade
Testes automatizados com Cypress e Cucumber
9 minutos de leitura
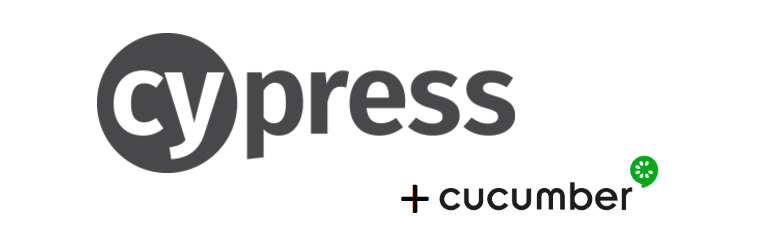
Recentemente tive a oportunidade de começar a automatizar os testes do meu projeto utilizando Cypress com Cucumber. Por tal motivo, decidi fazer este tutorial explicando como você pode iniciar a automatização de seus testes.
Abaixo você encontrará como configurar o ambiente, os principais comandos, a estruturação do projeto, um exemplo prático de utilização e alguns links úteis. Utilizaremos Cypress com Cucumber e seguiremos o conceito de page objects.
Além disso, caso você não queira configurar todo o ambiente, pode utilizar este repositório como base para iniciar. Nele encontram-se diversos exemplos de utilização e comandos.
Contextualizando
O que é Cypress:
Cypress é um framework utilizado para automação de testes end to end. Atualmente, utiliza JavaScript como linguagem de programação e executa os testes no Chrome.
Suas principais vantagens são de possuir uma curva de aprendizado pequena e ser de fácil instalação e configuração. Em contrapartida, possui limitações por utilizar somente o Chrome como browser e não trocar de janela durante os testes.
O que é Cucumber:
Cucumber é uma ferramenta que pode ser utilizada em conjunto com o Cypress e permite a escrita de testes automatizados no formato BDD (Behaviour-Driven Development). É possível utilizar o Cypress sem cucumber, mas não é o foco deste tutorial.
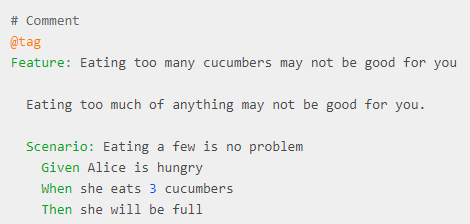
Configurando o Ambiente
Não é necessário muito esforço para preparar sua máquina, apenas temos que cumprir quatro etapas:
1. Instalar Node.js: acesse o site oficial, baixe e instale a versão para seu computador.
2. Escolher uma IDE de JavaScript para programar: usaremos o VS Code neste tutorial.
3. Instalar o Cypress com Cucumber:
I) Crie uma pasta onde ficarão os arquivos do seu projeto. Abra o terminal do windows e acesse essa mesma pasta com o seguinte comando:
cd /your/project/pathII) Tendo acessado a pasta do projeto, execute o comando de instalação:
npm install --save-dev cypress cypress-cucumber-preprocessorIII) Ainda dentro da pasta do seu projeto, execute o seguinte comando para que o Cypress termine de criar os arquivos locais:
npx cypress open4. Configurar o Cucumber no Cypress:
Adicione ao arquivo cypress/plugins/index.js o seguinte script:
const cucumber = require('cypress-cucumber-preprocessor').default
module.exports = (on, config) => {
on('file:preprocessor', cucumber())
}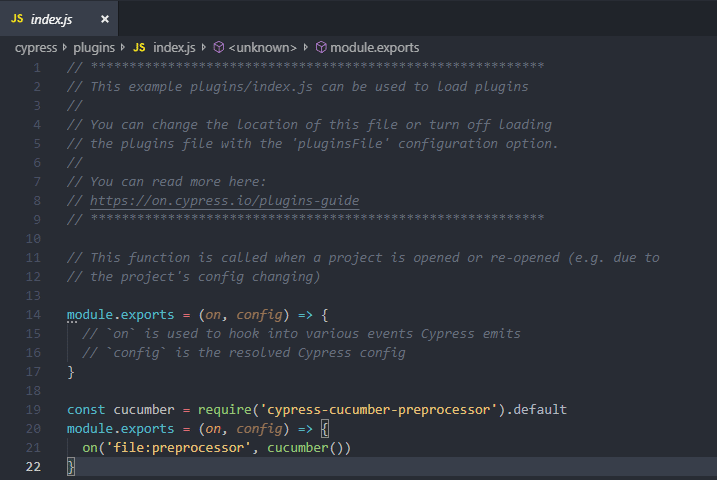
Entendendo os principais comandos do Cypress
O funcionamento do Cypress é baseado em localizar elementos do site (botões, inputs, textos, imagens, etc.) e interagir com os mesmos. Podemos automatizar todas as ações que executamos manualmente ao utilizar a página web (e mais algumas).
O Cypress possui uma boa documentação com todos os seus comandos. Abaixo vamos ver os principais para iniciar.
GET:
Sintaxe: cy.get(‘seletor’)
Este comando é responsável por selecionar o elemento da tela no qual executamos uma ação. Funcionamento semelhante ao de levar o cursor do mouse em cima do que queremos.
cy.get('#idDoElemento') // seleciona elemento por seu id
cy.get('.class') // seleciona elemento por sua classe
cy.get('[atributo="doElemento"]') // seleciona elemento por seu atributoPara entender melhor como capturar seletores de elementos, você pode acessar um bom tutorial neste link.
CLICK:
Sintaxe: .click()
O comando click é utilizado para realizar a ação de clicar em um elemento da página e, para isso, deve ser utilizado em conjunto com o comando GET ou outro comando de mesma função. Funcionamento semelhante ao de clicar com o botão esquerdo do mouse no elemento que queremos.
cy.get('#idDoElemento').click() //clique simples
cy.get('.class').click({ force: true }) //força o clique mesmo em elementos que estejam invisíveis
cy.get('button').click({ multiple: true }) //clica em todos os elementos que forem selecionadosTYPE:
Sintaxe: .type(‘texto’)
Type é utilizado para setar informações em campos. Funcionamento semelhante ao de digitarmos com nosso teclado.
cy.get('#input-email').type('[email protected]') // insere '[email protected]' no campo do elemento selecionado
cy.get('.senha-class').type('123456') // insere '123456' no campo do elemento selecionadoVISIT:
Sintaxe: cy.visit(‘http://dev-testqa.com’)
O comando visit é utilizado para acessar endereços virtuais. Com ele acessamos o site em que iremos realizar os testes.
cy.visit('http://localhost:8000') // acessa local informado
cy.visit('https://dev-qa.com') // acessa site informado
cy.visit('url, { timeout: 30000 }') // acessa site configurado no arquivo cypress.json e configura timeout de 30 segundosSHOULD:
Sintaxe: .should(‘configurações’)
Should é um comando utilizado para fazer asserções na página. Este é normalmente o último comando a ser utilizado no cenário e serve para validar se o teste passou ou reprovou.
cy.get('.class').should('contain', 'Texto esperado') // Verifica se o elemento selecionado contém o texto que é esperado.
cy.get('#id-name').should('be.visible') // Verifica se o elemento está visível na página.
cy.get('div').should('not.be.empty') // Verifica se o elemento não está vazio.
Estruturando o projeto
O Cypress pode ser utilizado sem Cucumber com uma estrutura simples explicada na documentação do mesmo. Neste tutorial veremos como estruturar utilizando a ferramenta de escrita de testes em BDD. Para isso, temos que conhecer as principais pastas e arquivos iniciais do projeto:
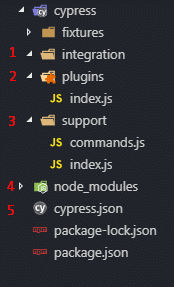
A pasta ‘fixtures’ e os arquivos ‘commands.js’, ‘index,js’ e package-lock.json’ oferecem configurações avançadas que não serão abordadas neste tutorial.
- integration: nesta pasta colocamos os nossos arquivos com os cenários de teste escritos no formato BDD.
- plugin/index.js: este arquivo é destinado para configuração de plugins. Utilizamos ele ao configurar o Cucumber.
- support: dentro desta pasta colocamos os steps, os scripts e o mapeamento de elementos de nossos testes.
- node_modules: aqui ficam os arquivos de funcionamento do Cypress e do Cucumber. Normalmente não precisamos mexer nesta pasta.
- cypress.json: neste arquivo podemos realizar configurações globais do nosso projeto. Ex.: criar variáveis globais, definir resolução do navegador, setar uma URL padrão, entre outros.
Criando algumas pastas e arquivos adicionais:
Para iniciar a estrutura do projeto, precisamos criar três pastas em cypress/support, pois iremos utilizar o conceito de page object. São elas: elements, pageobjects e steps.
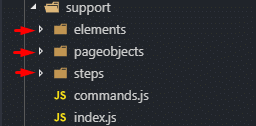
- steps: nesta pasta colocamos os passos que farão a conexão entre o que escrevemos em BDD e os scripts que fazemos em Cypress.
- pageobjects: aqui deixamos os scripts feitos em Cypress.
A ideia do page objects é a de criarmos um arquivo.js para cada página ou fluxo do site. Dessa forma, mantemos a organização e facilitamos a manutenção do código, pois colocamos no arquivo os comandos que são executados na página/fluxo correspondentes ao nome do arquivo.
Ex.: HomePage.js, PdpPage.js, Checkout.js. - elements: possui o mesmo conceito do page objects, mas aqui colocamos os elementos da página. Tal organização permite que elementos sejam reutilizados e tenham fácil manutenção.
Ex.: HomeElements.js, PdpElements.js, CheckoutElements.js.
Além disso, pelo próprio VS Code, precisamos criar um arquivo na pasta raíz do projeto com o nome e formato package.json, conforme a imagem abaixo:
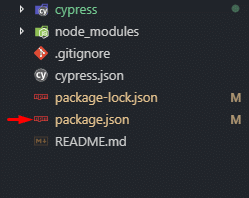
Adicione o seguinte código no arquivo package.json:
{
"scripts": {
"test:chrome": "cypress run --browser chrome --no-exit"
},
"cypress-cucumber-preprocessor": {
"step_definitions": "cypress/support/steps"
}
}Os scripts são facilitadores para executarmos o teste via terminal. Já a configuração de step_definitons permite definir o local do projeto onde estarão os steps de nosso cenário.
Exemplo de utilização
Com o ambiente configurado e o projeto estruturado, faremos agora um exemplo prático de automatização de testes.
Objetivo: automatizar o processo de testar o login do site da CWI Software.
Passo 1: configurar o arquivo cypress.json. Você pode copiar o código abaixo para seu arquivo e personalizar com as configurações para seu projeto. Abaixo configuramos para nosso teste de exemplo.
{
"viewportWidth": 1024,
"viewportHeight": 768,
"defaultCommandTimeout": 10000,
"baseUrl": "https://cwi.com.br/"
}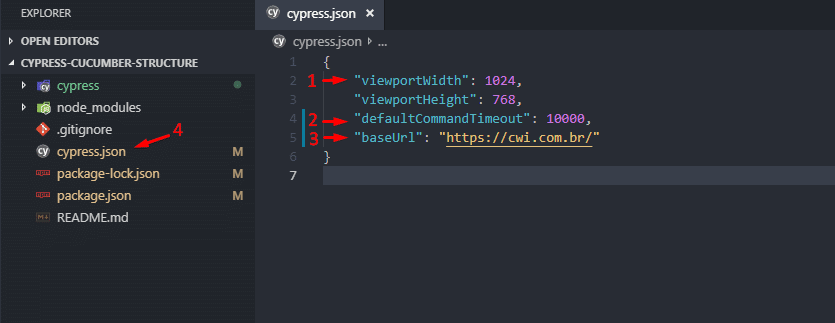
- ViewportWidth e viewportHeight permitem configurar a resolução do navegador em que nossos testes serão executados.
- DefaultCommandTimeout define um dos tipos de timeout para 10 segundos.
- BaseUrl é onde configuramos a url padrão de nossos testes.
- Local onde está o arquivo cypress.json.
Várias configurações podem ser feitas em cypress.json. Confira na documentação as possibilidades.
Passo 2: criar um arquivo com o cenário de teste escrito em BDD. Ele deve ficar dentro de cypress/integration e ter a extensão .feature.
Feature: Login site CWI
Scenario: Visualizar opção de recuperar senha esquecida
Given acesso o site CWI
When acesso a pagina de login
Then devo visualizar botao de recuperar senha esquecida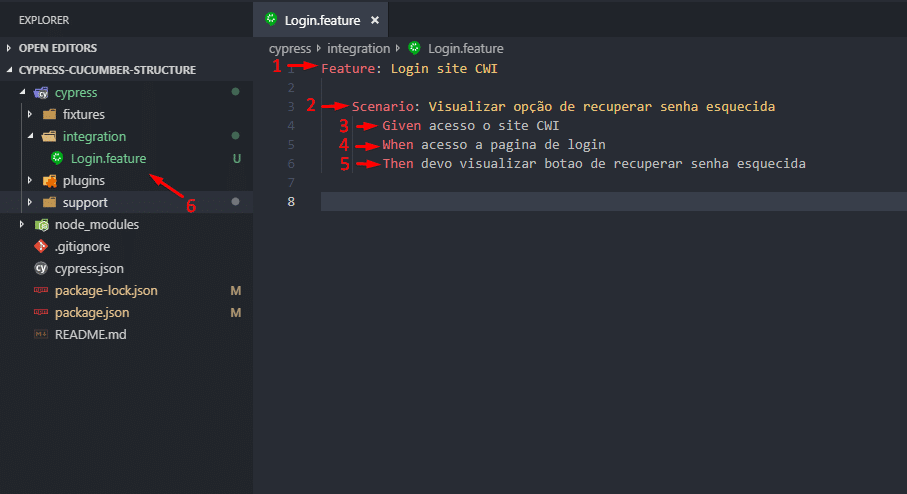
- Nome da suíte de testes.
- Nome do cenário de teste.
- Given é o equivalente ao “Dado que” do BDD.
- When é o equivalente ao “Quando” do BDD.
- Then é o equivalente ao “Então” do BDD.
- Arquivo com nome da suíte e formato .feature dentro de cypress/integration.
Neste arquivo podemos criar vários cenários de testes. Além disso, podemos ter quantos arquivos .features com cenários forem necessários. Normalmente separamos por fluxos ou testes e nomeamos esses arquivos conforme seus respectivo conteúdo.
Passo 3: criar um arquivo com os passos do teste. Ele deve ter formato .js e ficar dentro de cypress/support/steps. Criamos um arquivo de steps para cada arquivo de feature que temos e utilizamos o mesmo nome nos dois, apenas acrescentando “Steps”.
/* global Given, Then, When */
import LoginPage from '../pageobjects/LoginPage'
const loginPage = new LoginPage
Given("acesso o site CWI", () => {
loginPage.acessarSite();
})
When("acesso a pagina de login", () => {
loginPage.clicarBotaoPaginaLogin();
})
Then("devo visualizar botao de recuperar senha esquecida", () => {
loginPage.visualizarBotaoRecuperarSenha();
})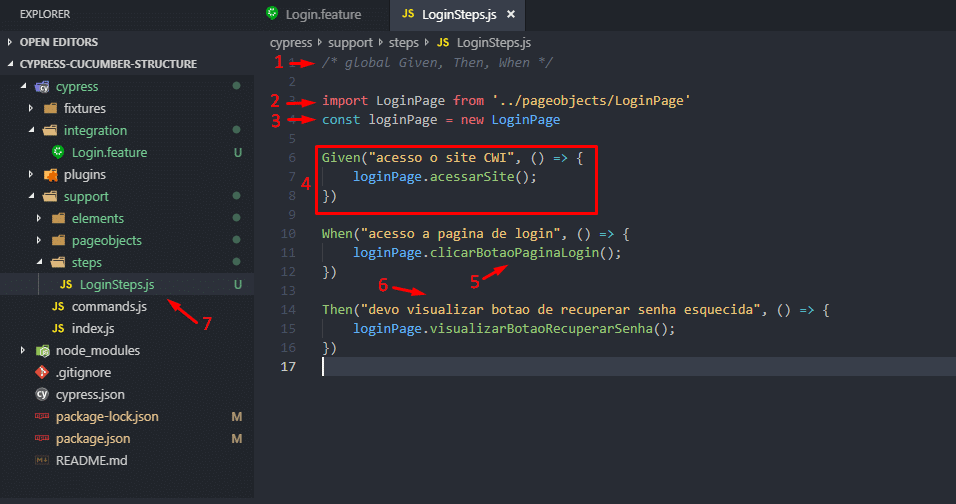
- Configuração para importar globalmente os passos que escrevemos nos arquivos .feature.
- Comando para importar o arquivo LoginPage.js que criaremos no próximo passo.
- Cria uma constante para que utilizemos as funções que serão criadas no arquivo LoginPage.js.
- Função que associa o nosso passo escrito em BDD com a função que deve executar.
- Função com nossos comandos que será criada dentro do arquivo LoginPage.js.
- Passo que escrevemos em BDD no arquivo Login.feature. Deve ser exatamente igual ao que foi digitado.
- Arquivo criado no formato .js dentro da pasta cypress/support/steps.
Passo 4: criar um arquivo com as funções e comandos que executaremos. Deve ter formato .js e ficar dentro de cypress/support/pageobjects.
/// <reference types="Cypress" />
import LoginElements from '../elements/LoginElements'
const loginElements = new LoginElements
const url = Cypress.config("baseUrl")
class LoginPage {
// Acessa o site que será testado
acessarSite() {
cy.visit(url)
}
// Clica no botão que acessa a página de login do site
clicarBotaoPaginaLogin() {
cy.get(loginElements.botaoLogin()).click()
}
// Verifica se o botão tem o texto "Esqueceu sua senha?"
visualizarBotaoRecuperarSenha() {
cy.get(loginElements.botaoRecuperarSenha()).should('contain', 'Esqueceu sua senha?')
}
}
export default LoginPage;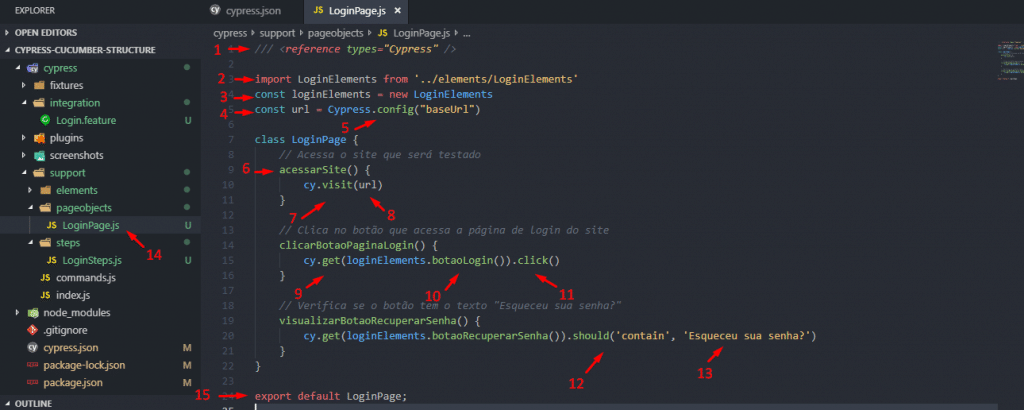
- Comando especial para VS Code. Exibe sugestões de complemento de comandos do Cypress enquanto digitamos.
- Comando para importar o arquivo LoginElements.js que criaremos no próximo passo.
- Cria uma constante para que utilizemos as funções que serão criadas no arquivo LoginElements.js.
- Cria uma constante que recebe a URL colocada no arquivo cypress.json.
- Comando Cypress que permite trazer valores configurados no arquivo cypress.json.
- Função que foi chamada no arquivo anterior e executa nossos comandos.
- Comando Cypress que acessa um site.
- URL que será acessada pelo comando visit.
- Comando Cypress que seleciona o elemento da página que será utilizado.
- Função que retorna o seletor do elemento da página. Será criada no próximo passo.
- Comando Cypress que realiza a ação de clicar em um elemento.
- Comando Cypress que realiza uma verificação. Neste caso utilizamos a opção ‘contain’ que analisa se o elemento contém um texto.
- Texto que deve estar contido no elemento analisado.
- Arquivo criado no formato .js dentro da pasta cypress/support/pageobjects.
- Comando para exportar a LoginPage.js e possibilitar sua importação no arquivo LoginSteps.js.
Passo 5: criar o arquivo no qual faremos a listagem dos elementos da página. Deve ter formato .js e ficar dentro de cypress/support/elements.
class LoginElements {
botaoLogin = () => { return '.main-header-login-content .title' }
botaoRecuperarSenha = () => { return '.forgot' }
}
export default LoginElements;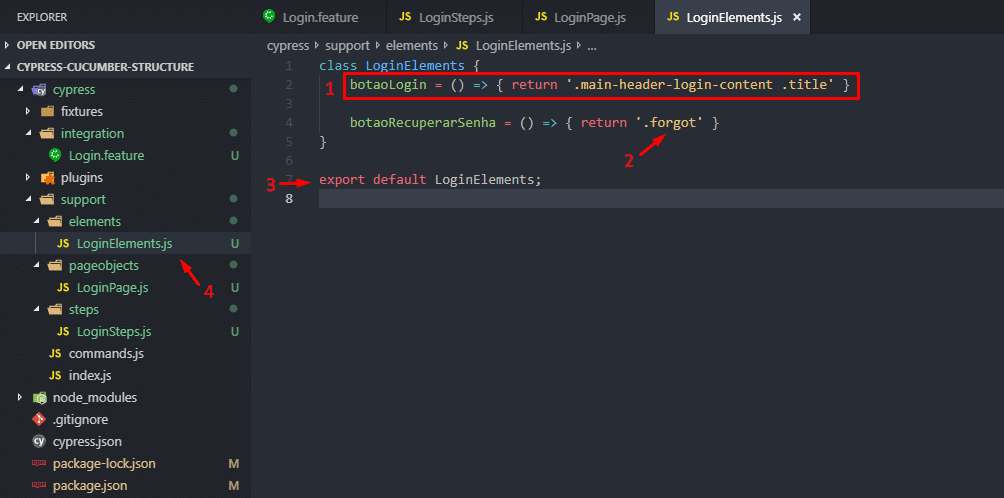
- Função que retorna para a LoginPage.js o seletor do elemento que será utilizado.
- Seletor do elemento do botão de recuperar senha. Nesse caso utilizamos a class forgot. Para entender melhor como pegar os seletores, volte para a explicação do comando GET.
- Comando para exportar a LoginElements.js e possibilitar sua importação no arquivo LoginPage.js.
- Arquivo criado no formato .js dentro da pasta cypress/support/elements.
Passo 6: executar o teste. Após ter salvo todos os arquivos, execute pelo terminal do próprio VS Code o comando abaixo que configuramos no arquivo package.json:
npm run test:chromeVocê também pode executar o comando completo:
npx cypress run --browser chrome --no-exitFeito isso, o chrome será aberto e poderemos acompanhar a execução do teste. Teremos o seguinte resultado:
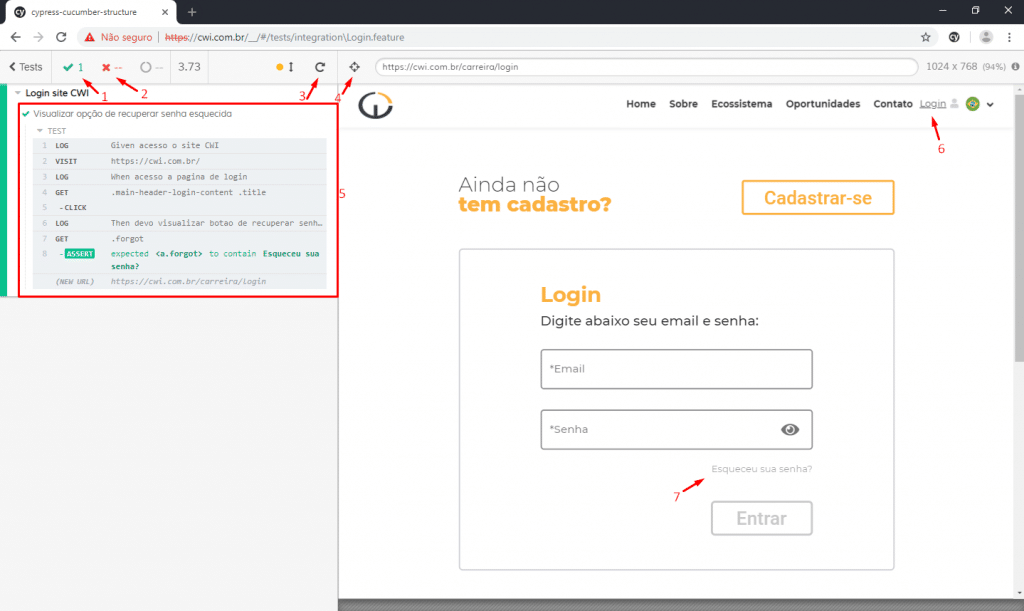
- Exibe a quantidade de testes executados com sucesso.
- Exibe a quantidade de testes que falharam.
- Executa novamente todos os testes.
- Abre o seletor de elementos do Cypress.
- Resumo dos passos executados no teste.
- Botão de login que clicamos ao acessar o site.
- Botão de recuperar senha que verificamos se continha o texto “Esqueceu sua senha?”.
Outras configurações podem ser feitas a partir do comando digitado para executar o teste. Acesse a documentação para visualizar as opções.
Conclusão
O que foi exposto acima é o básico para iniciar os testes automatizados com Cypress. Entretanto, muitas outras funcionalidades são possíveis, como, por exemplo, o uso de tags, a criação de cenários com exemplos e o teste de APIs.
Cypress continua sendo desenvolvido e futuramente possibilitará testes em outros navegadores além do Chrome. Aprofunde seus estudos e aprimore cada vez mais os seus testes.
Referências: